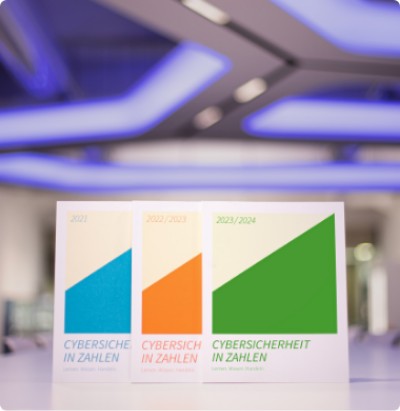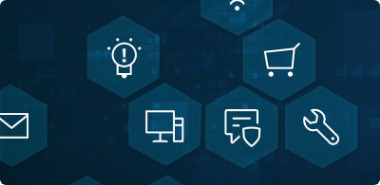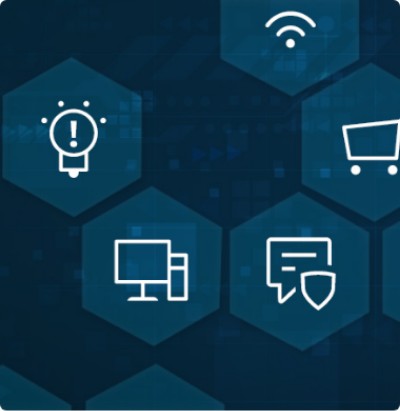Soforthilfe nach einem Cyberangriff
Sie haben nicht zuordenbare Aktivitäten auf den Servern Ihrer IT-Infrastruktur festgestellt oder sind verschlüsselt worden? Unser Incident Response Team steht Ihnen zur Seite, damit Sie schnellstmöglich wieder produktiv werden können.
Wie wir direkt helfen:
- Beim Erstkontakt nehmen wir wichtige Informationen zum Vorfall und zu Ihrem Unternehmen auf (24/7)
- Wir melden uns mit einer fachlichen telefonischen Erstberatung schnellstmöglich zurück
- Sie erhalten Empfehlungen für Sofortmaßnahmen und wir besprechen die weitere Vorfallsbewältigung
Hinweis: Bitte beachten Sie, dass diese Telefonnummer für Notfälle reserviert ist. Wenden Sie sich bei Fragen zu Ihrer Software, Bestellung oder Rechnung jederzeit an unseren Business-Support.